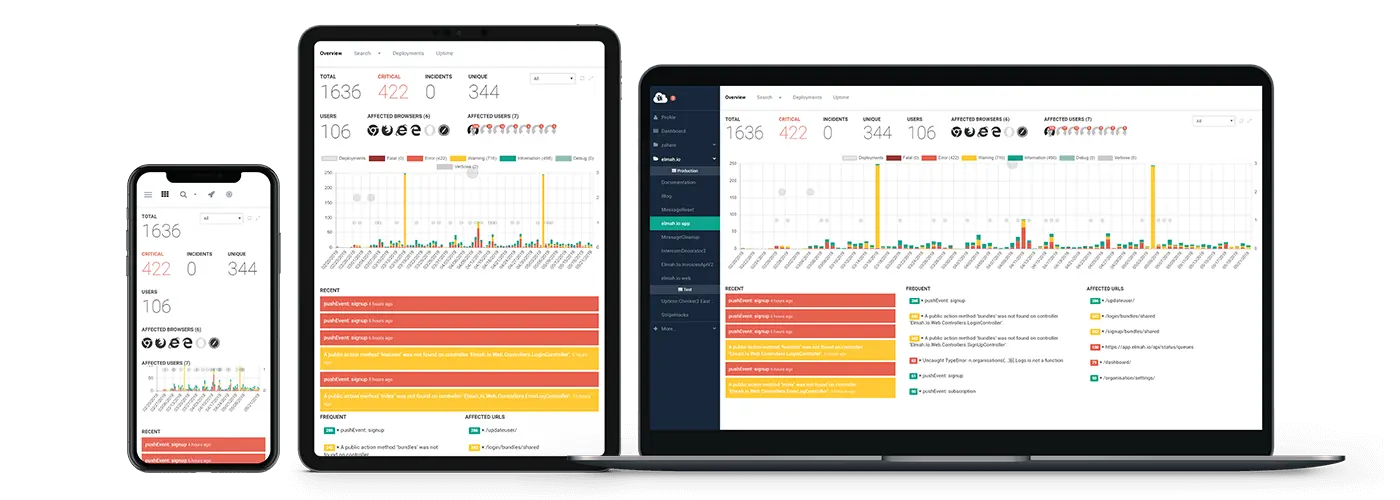The Ultimate ELMAH Tutorial
There are a lot of articles trying to explain ELMAH out there, but most of them assume that you already know about ELMAH. This article is an attempt to explain how to get up and running with ELMAH in the simplest possible way.
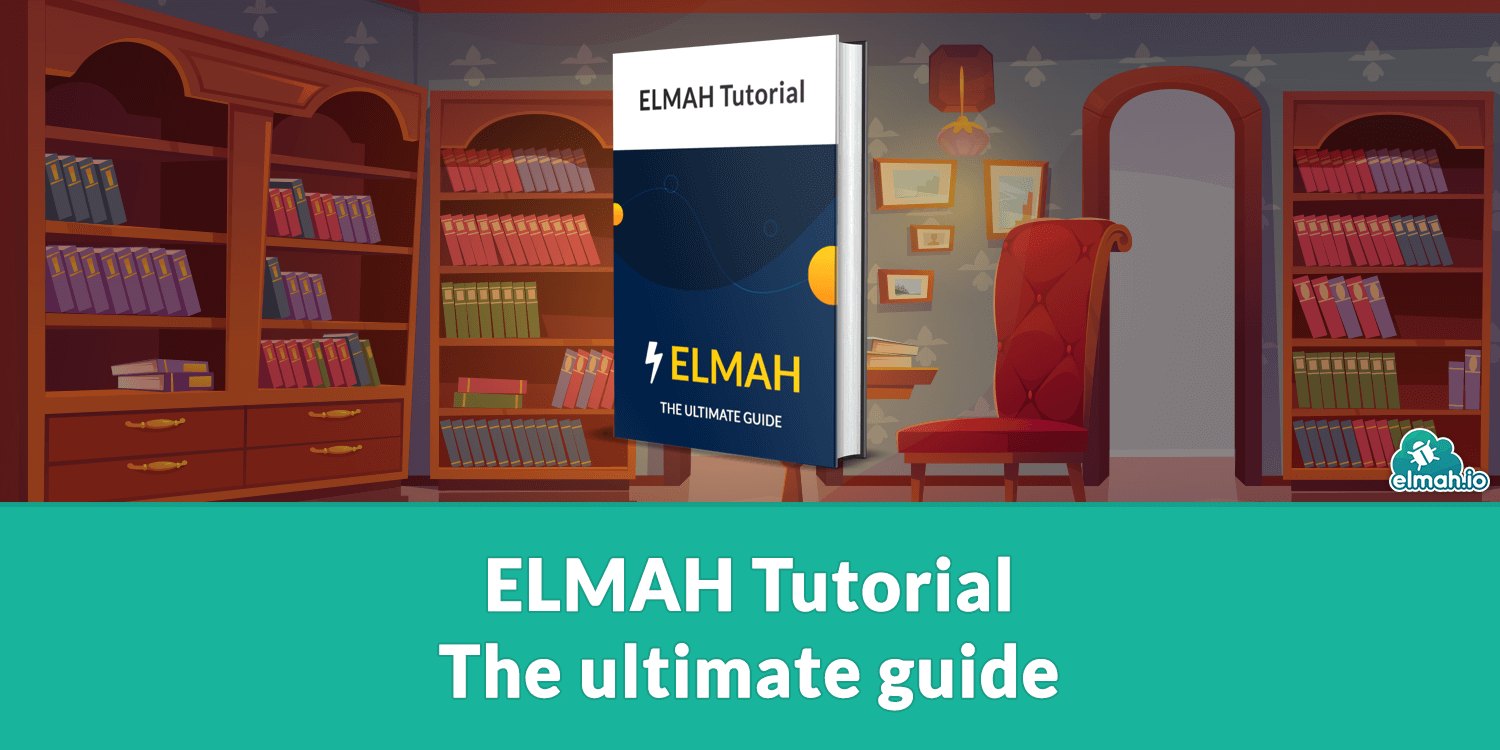
So let’s start by talking about what ELMAH is. ELMAH is basically a NuGet package for .NET web applications, logging every exception occurring on one or more websites to some storage of your choosing. Unlike other logging frameworks ELMAH will, when configured in its most simple form, log every exception automatically. Sure, there’s an API you can use to log custom errors, but most people only use the automatic part. In this tutorial we will only focus on the basic parts.
Installation
The easiest way of setting up ELMAH is through NuGet.
Run the following command:
Install-Package ELMAH
... Or add ELMAH by right-clicking on References:
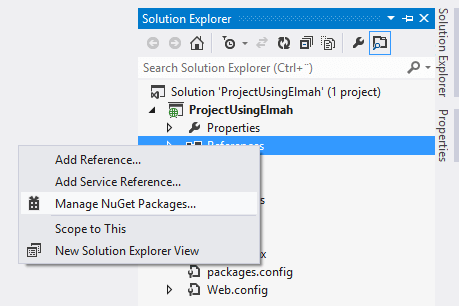
and search for ELMAH:
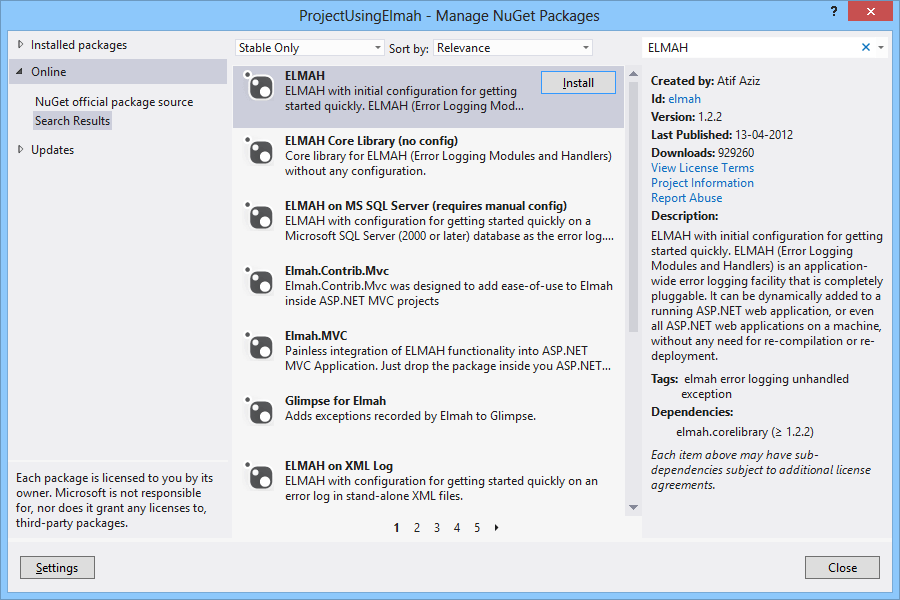
Click Install and ELMAH is installed in your project.
A lot of configuration has been setup in your web.config, but for now just start your web project. When started, navigate to: http://localhost:port/elmah.axd (replace port with your web applications port number). You should see a website looking like this:
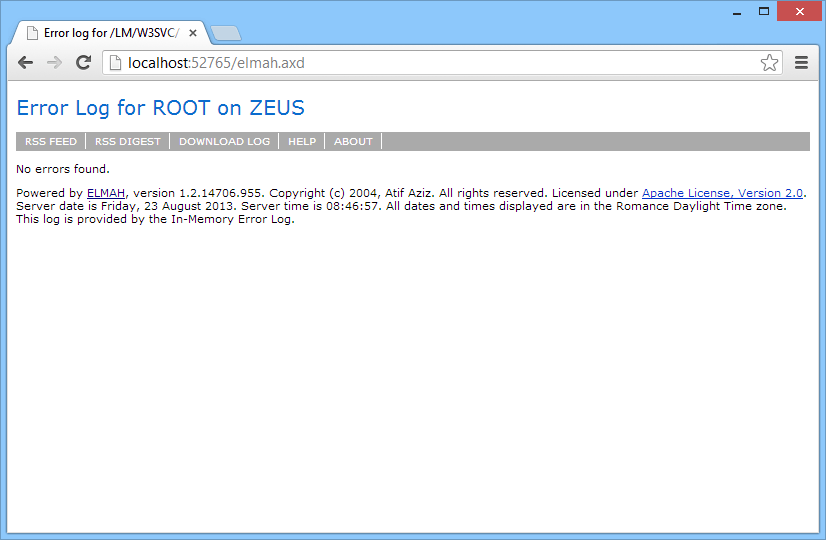
Logging errors
In the default configuration, ELMAH uses an in-memory logger which means that errors on the webserver are logged in-memory only. The in-memory logger is meant for development only and we will look at configuring a persistent logger later in this article.
For now generate a 404 by inputting an URL not found like: http://localhost:port/generate-an-error. Unless you configured custom error pages, the default error page is shown:
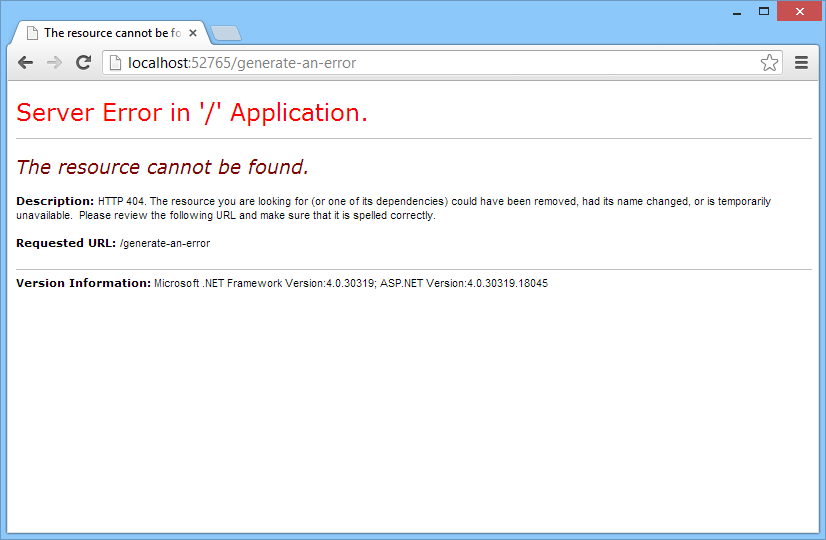
Behind the curtain, ELMAH silently hooked into the error event and logged the error.
The error list
Try navigating to ELMAH again: http://localhost:port/elmah.axd:
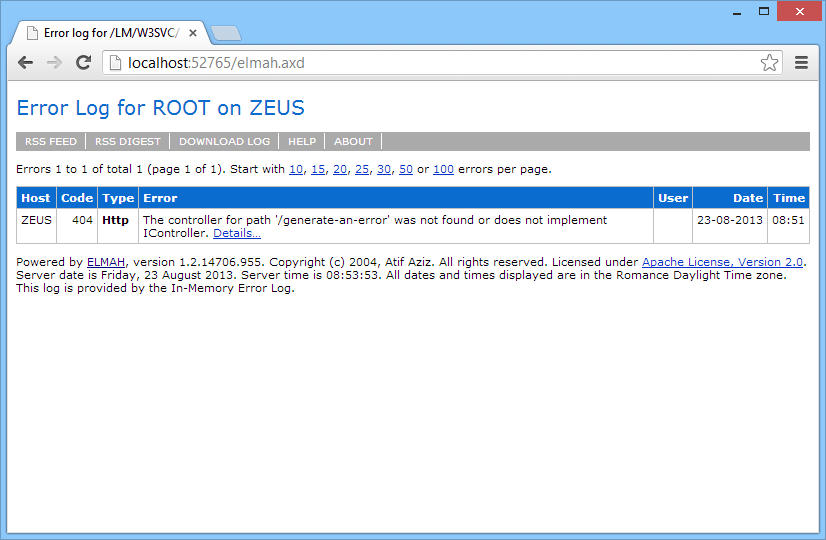
The error just generated by accessing the illegal URL (/generate-an-error) now shows up on the list. ELMAH shows the most important variables in the table, but if you want the full picture, you can click the Details… link at the end of the error message. This will show ELMAH’s details view:
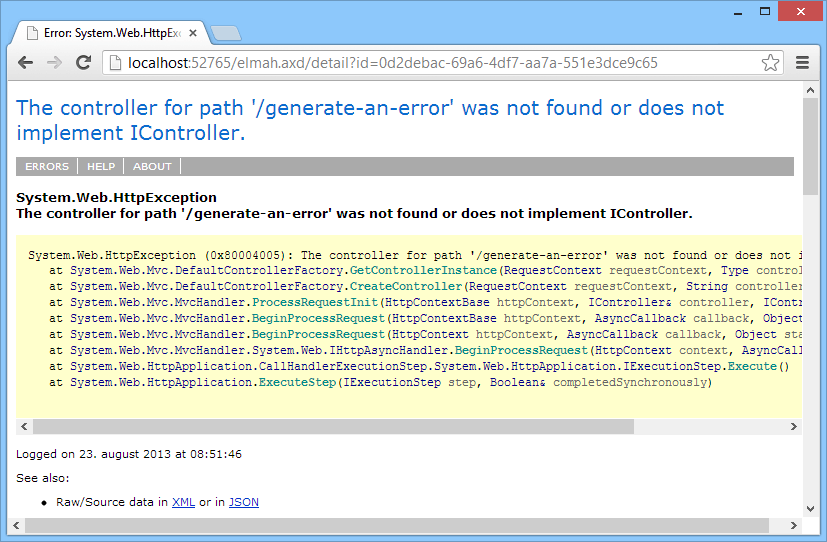
The details view shows you some detailed information about the thrown error. Often you would head straight for the stacktrace, but sometimes debugging is easier if you look at the server variables (cookies, http headers etc.). Scroll down for a view of all the server variables included in the failing HTTP request:

Logging to SQL Server
Perfect! Our new error log works as it should. If you can live with errors being logged in-memory, you can finish the tutorial now. However, remember that errors are cleared if your website is recycled or similar. Most people configure one of the supported logger implementations to be able to keep the errors. The chances that you are running a SQL Server are probably larger than any other database, which is why we chose to show the SQL Server logger in this tutorial. Please visit the official ELMAH site for a description of the other loggers.
Setting up new loggers typically involve a bit of ELMAH configuration as well as some sort of connection string. Open your web.config file and locate the
element. The formatting may be a bit screwed up, but that is easily fixed by clicking Edit | Advanced | Format Document in Visual Studio. The markup looks like this:
<elmah>
<!--
See http://code.google.com/p/elmah/wiki/SecuringErrorLogPages for
more information on remote access and securing ELMAH.
-->
<security allowRemoteAccess="false" />
</elmah>
Go ahead and delete the comment if you like. Notice that no logger configuration is present other than the security element. As mentioned before, ELMAH uses the in-memory logger when no logger has been specified. The allowRemoteAccess="false" attribute on the security elements tells ELMAH not to allow connections to errors other than from localhost. You typically don't want to allow for others to look through you error log, which is why we advise you to keep these security settings. More about this later.
To configure the SQL Server log, add a new error logger like this:
<elmah>
<errorLog type="Elmah.SqlErrorLog, Elmah" connectionStringName="ErrorLog"/>
<security allowRemoteAccess="false" />
</elmah>
In line 2 a new element has been added. Every error logger in ELMAH is configured using this element. You can only have one error logger per project. The type attribute tells ELMAH what error logger to use. In this case we use the SqlErrorLog class from the Elmah assembly, which we already added through NuGet. Other error loggers may require you to add additional packages. The SqlErrorLog logger requires another attribute named connectionStringName. Again, different error loggers require different configuration to run. The connectionStringName should point to a SQL connection string name ErrorLog:
<connectionStrings>
<add
name="ErrorLog"
connectionString="Data Source=localhost;Initial Catalog=ELMAH;Integrated Security=SSPI;"
providerName="System.Data.SqlClient" />
</connectionStrings>
In this example we chose to configure ELMAH to use its own database named ELMAH located on a SQL Server instance on localhost. We recommend using a separate database for ELMAH, but you can use your existing database if you like.
ELMAH requires some tables and stored procedures to be created on the configured database. The scripts for ELMAH 1.2 can be found here: ELMAH v1.2 MS Sql Server DB script.
Logging to elmah.io
While sharing similar names, ELMAH and elmah.io are two very different products. elmah.io is a cloud-based service for storing log messages from a range of logging- and web-frameworks.
elmah.io supports logging errors from ELMAH too. To start logging errors, you will need to sign up for a free elmah.io trial at https://app.elmah.io/signup/. When signing up, you will be guided through creating an organization and your first error log. During those steps, an API key and a log ID are generated. Make sure to keep a copy these.
Next, install the Elmah.Io NuGet package:
Install-Package Elmah.Io
During the installation, NuGet will ask for the API key and log ID mentioned previously. Once the package is installed, all uncaught errors are automatically logged to elmah.io. Storing errors on elmah.io means that you won't need to host a database yourself and you can make use of elmah.io's rich set of apps and integrations.
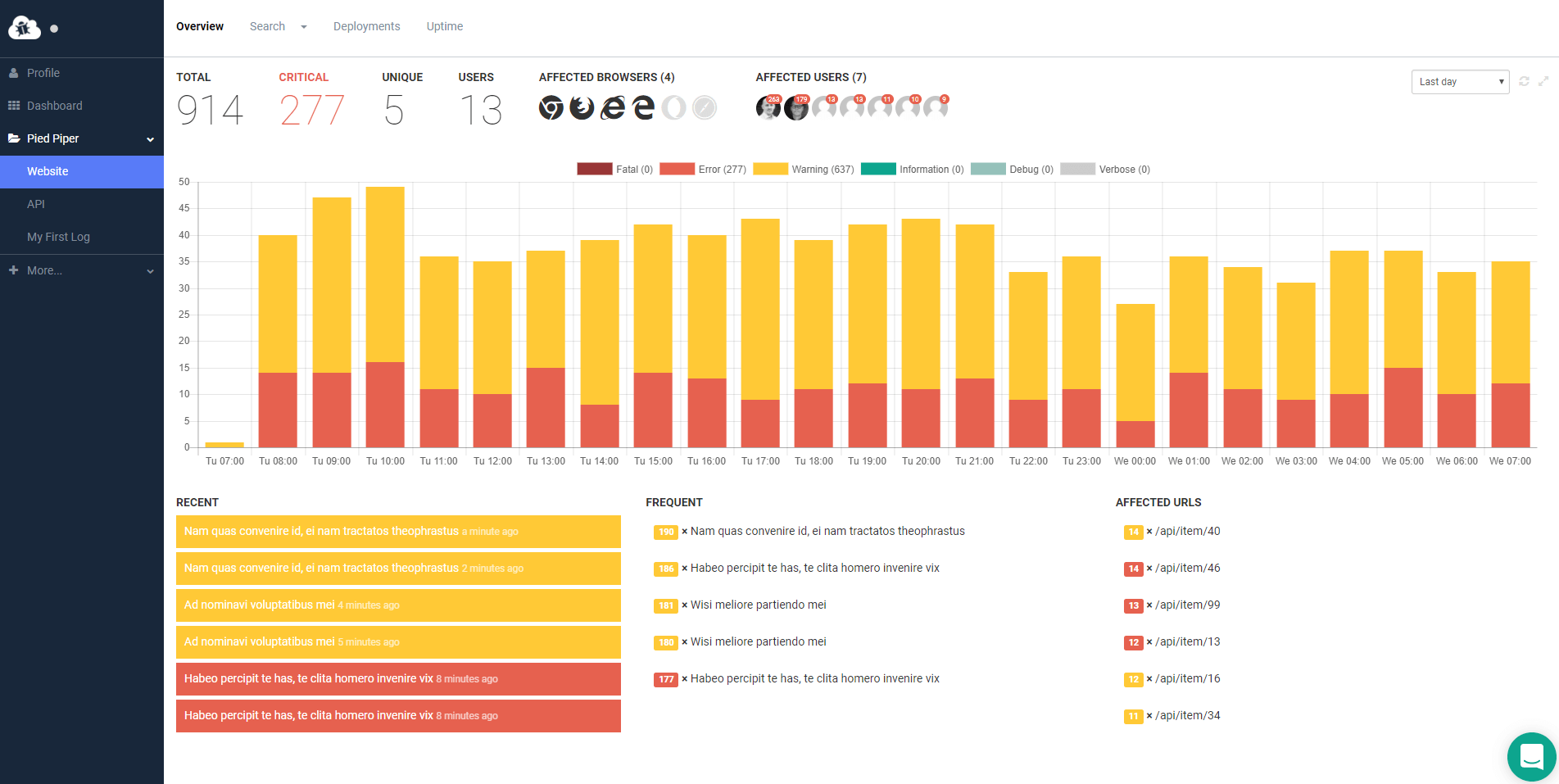
Manually logging errors
Often you want to catch errors before returning an error response to the client. Since ELMAH only logs uncaught exceptions, you need some way of logging errors to ELMAH manually. With ELMAH’s ErrorSignal class we can do exactly that:
try
{
int i = 0;
int result = 42 / i;
}
catch (DivideByZeroException e)
{
ErrorSignal.FromCurrentContext().Raise(e);
}
In the example above, we use the FromCurrentContext helper to create a new instance of ErrorSignal when wanting to log the thrown System.DivideByZeroException. ELMAH also works outside the context of a webserver and in this case, you would simply use the default logger with null as the HTTP context:
ErrorLog.GetDefault(null).Log(new Error(e));
Securing the error log
When installed through NuGet, ELMAH automatically sets the allowRemoteAccess attribute to false. This means that you're only allowed to access elmah.axd when running on localhost. Like mentioned previously, it's not recommended to set this to true.
To secure access to elmah.axd, ELMAH supports authorization through the authorization feature in ASP.NET. To allow only a single role to access elmah.axd, locate the configuration section for elmah.axdand deny all users except users with the admin role (role name may vary from your setup):
<location path="elmah.axd">
<system.web>
<httpHandlers>
<add verb="POST,GET,HEAD"
path="elmah.axd"
type="Elmah.ErrorLogPageFactory, Elmah" />
</httpHandlers>
<authorization>
<allow roles="admin" />
<deny users="*" />
</authorization>
</system.web>
<system.webServer>
<handlers>
<add name="ELMAH"
verb="POST,GET,HEAD"
path="elmah.axd"
type="Elmah.ErrorLogPageFactory, Elmah"
preCondition="integratedMode" />
</handlers>
</system.webServer>
</location>
If you want to learn more about securing your ELMAH log, you should ready through the ELMAH Security and allowRemoteAccess Explained
Turning logging on/off
ELMAH doesn't provide a built-in mechanism for easily turning error logging on/off. In most cases you want error logging turned on, but I've seen multiple people ask for an easy way to do this anyway. The easiest way is probably to comment out the ErrorLog module in both httpModules and modules:
...
<httpModules>
<!--add name="ErrorLog" type="Elmah.ErrorLogModule, Elmah" /-->
</httpModules>
...
<modules>
<!--add name="ErrorLog" type="Elmah.ErrorLogModule, Elmah" preCondition="managedHandler" /-->
</modules>
...
An alternative is to comment out the errorLog element:
<elmah>
<!--errorLog ... /-->
</elmah>
This won't actually disable logging, but rather switch to ELMAH's built-in memory logger.
Finally, if you want a simple switch controlled through either manually modifying settings, through Azure, or something third, create a new app setting:
<appSettings>
<add key="ELMAH:disable" value="false" />
</appSettings>
In the Global.asax.cs file, add the following method:
void ErrorLog_Filtering(object sender, ExceptionFilterEventArgs e)
{
if (bool.Parse(ConfigurationManager.AppSettings["ELMAH:disable"]))
e.Dismiss();
}
elmah.io: Error logging and Uptime Monitoring for your web apps
This blog post is brought to you by elmah.io. elmah.io is error logging, uptime monitoring, deployment tracking, and service heartbeats for your .NET and JavaScript applications. Stop relying on your users to notify you when something is wrong or dig through hundreds of megabytes of log files spread across servers. With elmah.io, we store all of your log messages, notify you through popular channels like email, Slack, and Microsoft Teams, and help you fix errors fast.
See how we can help you monitor your website for crashes Monitor your website